Colors Support
2.1 The Menu Bar
The menu bar is the central location for all essential functions of the application.

These functions are grouped into 5 menus along with their mnemonics and keyboard shortcuts:
FILE Menu |
Function | Key Mapping | Description |
|---|---|---|
| New | Ctrl + N | Creates a new instance of the Colors window as a new process. |
| Open | Ctrl + O |
Opens the Open Custom Color dialog, allowing the user to recall a
color that was previously saved to file.
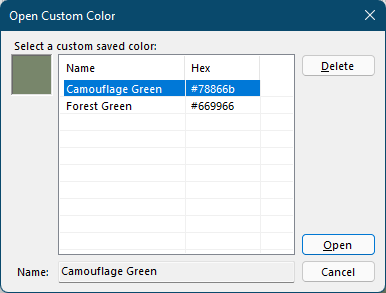
|
| Save | Ctrl + S |
Opens the Save Custom Color dialog, allowing the user to save the
current color to the save file.
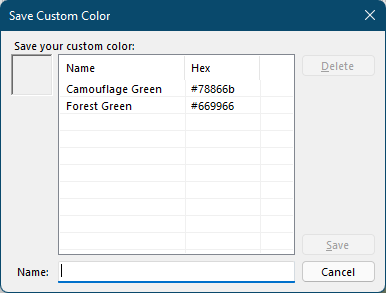
|
| Exit | Alt + F4 | Closes the current window and the process that owns it. |
EDIT Menu |
Function | Key Mapping | Description |
| Copy | Ctrl + C |
Opens the Copy Color As dialog listing the string formats available
in which to copy the current color.
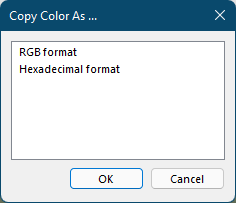
|
| Paste | Ctrl + V | If a color string in RGB, RGBA, or Hexadecimal format is present in the system clipboard, this option will be available. When selected, the currently focused Sample View pane will assume the color that is pasted from the clipboard. |
VIEW Menu |
Function | Key Mapping | Description |
| Split | F2 |
Provides a view of two colors simultaneously in one window for purposes of comparison
between two selected colors.
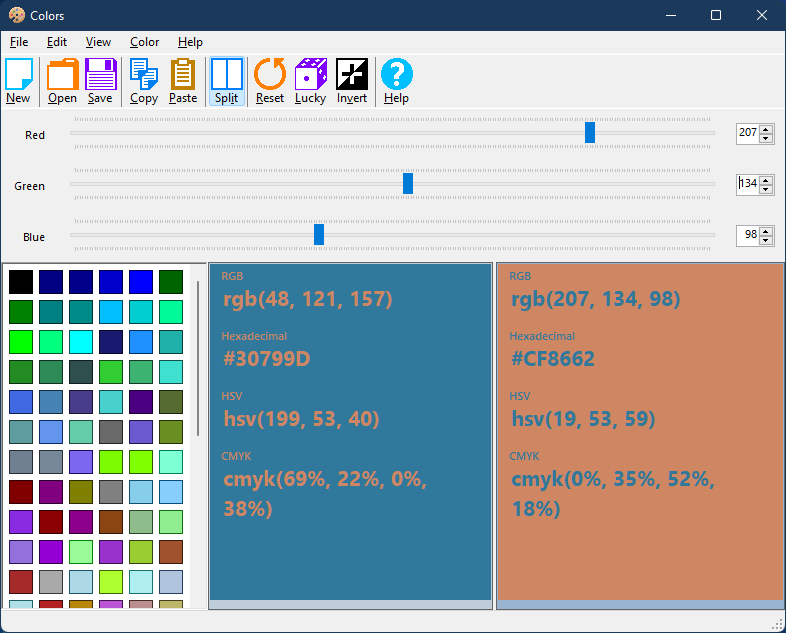
This is a toggle function. To turn it on/off, simply click the menu bar/toolbar item or use the assigned keyboard shortcut. |
| Fullscreen | F11 |
When turned on, this function hides the titlebar, standard toolbar,
Color Mixer, Color Palette, and
status bar, and maximizes the window to the size of the screen. The hidden UI elements
are restored when this item is turned off.
This is a toggle function. To turn it on/off, simply click the menu bar/toolbar item or use the assigned keyboard shortcut. |
COLOR Menu |
Function | Key Mapping | Description |
| Reset Channels | Ctrl + 0 | Resets the color to the last-selected color from file or from the Color Palette, or to Black (#000000) if no color has yet been selected. |
| I'm Feelin' Lucky | F5 | Generates a random color and applies it to the currently selected Sample View. |
| Invert | Ctrl + I |
Sets the current color to its inverse.
Each channel, or RGB subcomponent, of a color ranges from 0 to 255. The inverse of a color is a different color, each of whose RGB channels is subtracted from the maximum possible value, 255 (for example, the color Lime (#00FF00) is the inverse of the color Magenta (#FF00FF)). |
HELP Menu |
Function | Key Mapping | Description |
| View Help | F1 | Opens the Colors Support homepage. |
| About Colors | Opens the About Box, which contains version, copyright, developer, and licensing information pertaining to this software. |
2.2 The Standard Toolbar
The standard toolbar contains the functions of higher importance from the menu bar. These options are displayed with a large icon and the caption of the function.

2.3 The Color Mixer
The color mixer contains the slider bars and numerical spinners that control the subcomponent values of the color being produced. Each slider and corresponding spinner ranges from 0 to 255, denoting an 8-bit value for Red, Green, and Blue.

2.4 The Color Palette
The color palette contains all of the named HTML colors, each sorted in order by its hexadecimal value, ranging from #000000 to #FFFFFF.
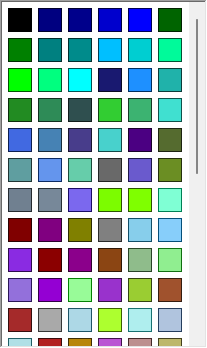
This preset consists of 138 predefined colors. Each is represented by a block button of that color. To see the color name in a tool tip, hover the mouse cursor over it. To apply the color to the active Sample View, simply click the block.
2.5 The Sample View
The sample view pane provides a preview of the color you apply to it.
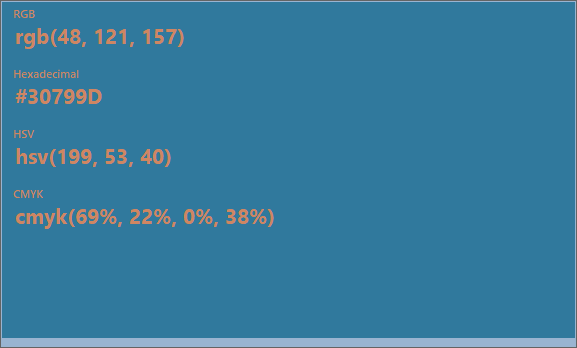
It contains readouts that display the selected color in four different string representations:
2.6 Color Format Readouts
| Format | Description |
|---|---|
| RGB | Short for Red-Green-Blue. Each component contains an 8-bit unsigned integer, which ranges from 0 to 255. |
| Hexadecimal | A linear translation of the RGB format in base 16. Each component contains an 8-bit unsigned integer, which ranges from 0x00 to 0xFF. |
| HSV |
Short for Hue-Saturation-Value.
|
| CMYK |
Short for Cyan-Magenta-Yellow-Key.
This is the format used to determine the amount of ink or toner used by a color
when printed on paper. Rather than subcomponents of white light, these values
are constituent components of black pigmentation. Each value is represented as
a percentage, where 0% represents the absence of a subcomponent and 100%
represents the complete presence of that subcomponent.
|
2.7 Party Mode
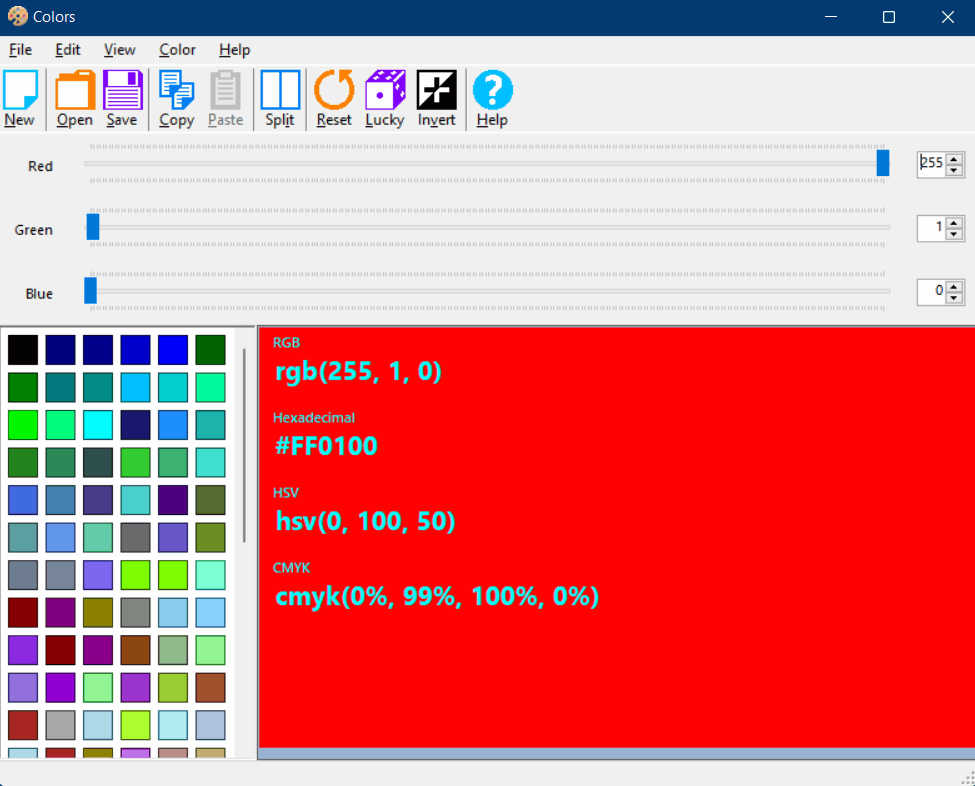
Colors can be configured to automatically graduate through the color spectrum by using the following cheat code on your keyboard:
↑ ↑ ↓ ↓ ← → ← → B A
Party Mode can be turned off at any time by manually changing the color on the color mixer bar, selecting a color from the palette, inverting the color (Color menu > Invert [Ctrl + I]), or selecting a random color (Color menu > I'm Feelin' Lucky [F5]).